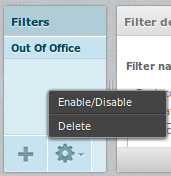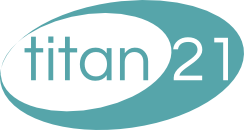Adding An Auto-Responder
8 January 2013Categories: Roundcube
When you need to tell your customers you will be away for any period of time, it’s helpful to set an “out of office” message for your email to advise them when you will be next looking at your email. This article will guide you through how to do this in Roundcube.
First, login as normal. When you have logged in, at the top right of the screen you will see a link for Settings.
![]()
Click this, and you will be presented with a number of options. On the left hand side underSettings, you need to click Filters.
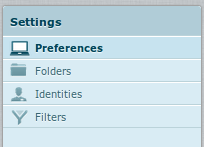
You will now be presented with the Filter options for your email. You can configure the filters in groups called Filter Sets to keep things organized and to enable or disable groups as and when you need to. You should have a default group available called managesieve.
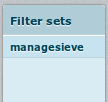
You can now add a rule to this Filter Set by clicking the plus sign at the bottom of the Filter (not the Filter Set) column.
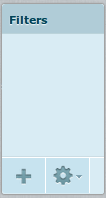
You can now create a new filter and define parameters.
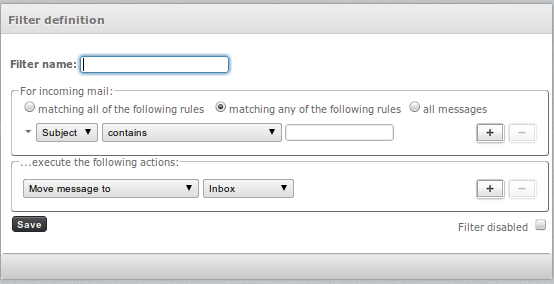
The first step is to give your auto-responder a meaningful name.
![]()
For an “Out Of Office” message, you want to apply this filter for “all messages”.
![]()
And then you want to select “Reply with Message”.
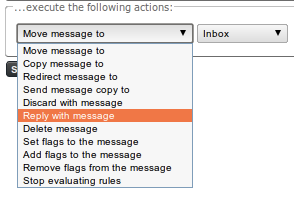
By selecting this option, you will be asked to give details of the message to be sent back to the sender such as the subject and the actual message body.
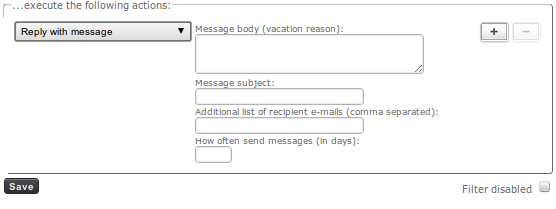
In addition, there are two further fields. The first is “Additional list of recipient e-mails (comma separated)”. While this filter is enabled, the list of email addresses you specify here will also receive a copy of the email sent. This is useful if you want another user to monitor your mail while you are away.
![]()
The second field is “How often send messages (in days)”. When an auto-response is sent back to the sender of an email, the user will not receive another email stating you are out of the office for the number of days you specify.
![]()
For example, if you receive an email from bob@example.com on day 1 of your holiday, Bob, will receive your out of office email. If you set a value of 5 days for this field and if Bob were to send another email on day 5, then he would not receive a further email. However, if Bob were to send an email on day 6, he would receive another email stating you were out of the office. To be safe, it’s best to put in the number of days you will be on holiday.
The next step is to ensure the filter is enabled. Note that here you are checking the box if you wish to disable the filter, so leave it unchecked if you wish to activate it.
![]()
And finally, just save the rule you have created.
![]()
You will now see your saved filter in the Filters list.
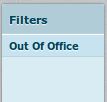
You can enable, disable or even delete the filter by using the gear icon at the bottom of theFilter column.